Gestão de Prontuários
O prontuário é imprescindível para registrar minuciosamente as informações clínicas do paciente, facilitando a compreensão do contexto e desempenhando um papel vital na avaliação, diagnóstico e planejamento de seu tratamento. Além disso, pode promover a coordenação entre profissionais de saúde mental, servir como evidência legal e ética, e permitir o acompanhamento do progresso do paciente, essa documentação é fundamental para garantir a continuidade do cuidado.
No âmbito da otimização dessa prática, o NexaMind oferece um conjunto abrangente de ferramentas, possibilitando que a pessoa psicóloga a gerenciar seus prontuários de maneira eficiente. Essas ferramentas possibilitam a organização e disposição das informações de forma prática, contribuindo para aprimorar continuamente a prática clínica e proporcionando um ambiente seguro para o paciente, onde sua saúde e histórico de tratamento são geridos de maneira integrada e intuitiva.
Destacam-se as seguintes ferramentas:
- Cadastro de sessões associadas ao prontuário (um prontuário é composto por um conjunto de sessões);
- Classificação do prontuário por tipo de serviço;
- Registro de múltiplos prontuários por paciente, desde que apenas um prontuário esteja ativo por vez;
- Controle de data de abertura e fechamento do prontuário;
- Visualização de prontuários inativos;
- Registro de anamnese (em implementação!);
1. Acessar o Prontuário de um paciente
Para visualizar a listagem dos seus pacientes cadastrados, acesse o menu lateral e clique em Clínica e depois em Pacientes.
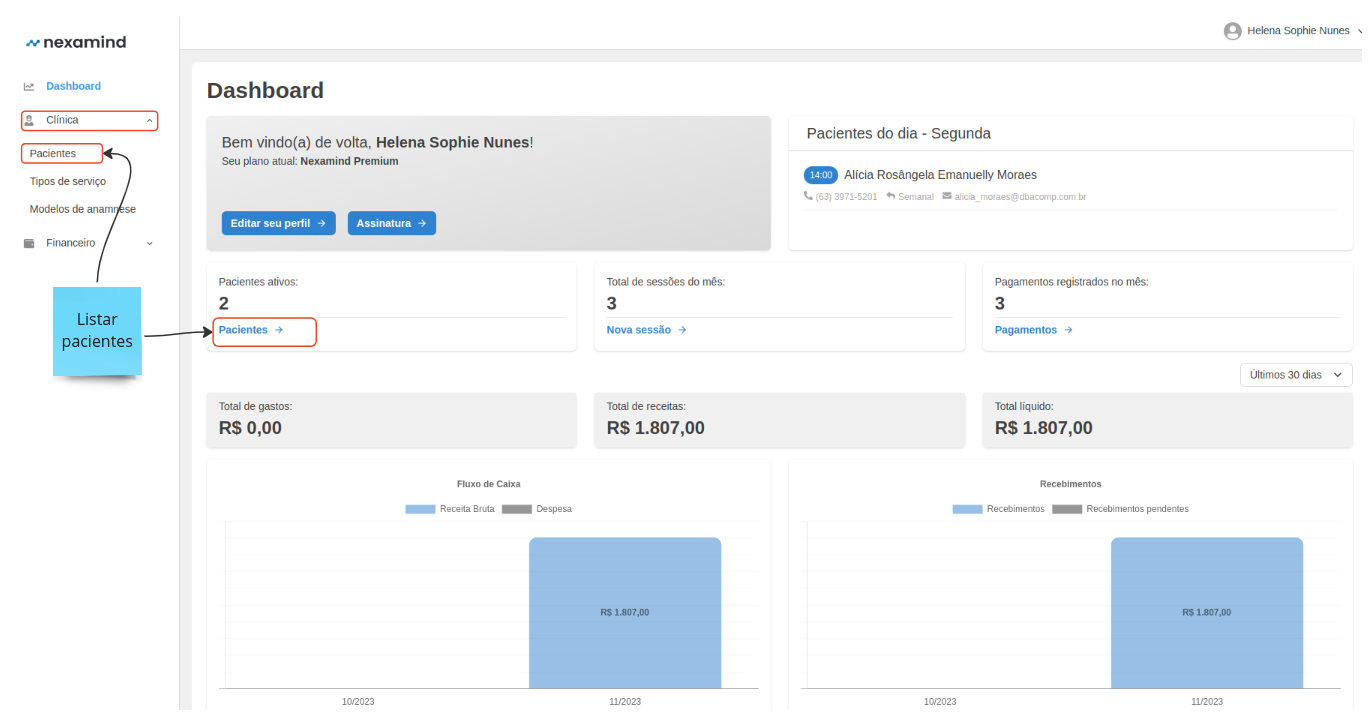 Também é possível acessar a listagem de pacientes clicando diretamente pelo cartão de Pacientes ativos na tela de Dashboard.
Também é possível acessar a listagem de pacientes clicando diretamente pelo cartão de Pacientes ativos na tela de Dashboard.
1.1 Visualizar informações de um paciente
Para acessar o Prontuário de um paciente, basta direcionar-se à lista de cadastro de pacientes e clicar sobre o nome do paciente desejado.
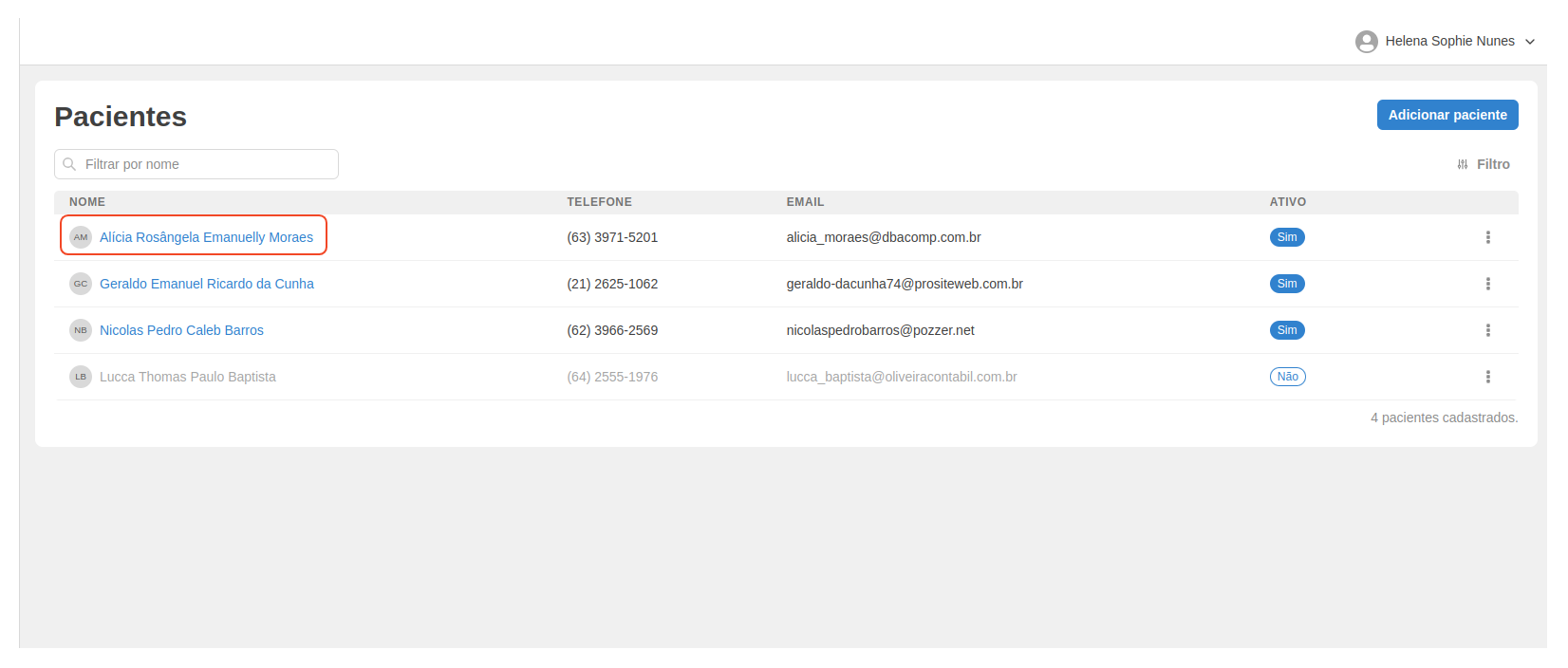 Ao realizar essa ação, você será redirecionado para a área de gerenciamento do paciente. A visualização dos prontuários e sessões encontra-se disponível na parte inferior da página.
Ao realizar essa ação, você será redirecionado para a área de gerenciamento do paciente. A visualização dos prontuários e sessões encontra-se disponível na parte inferior da página.
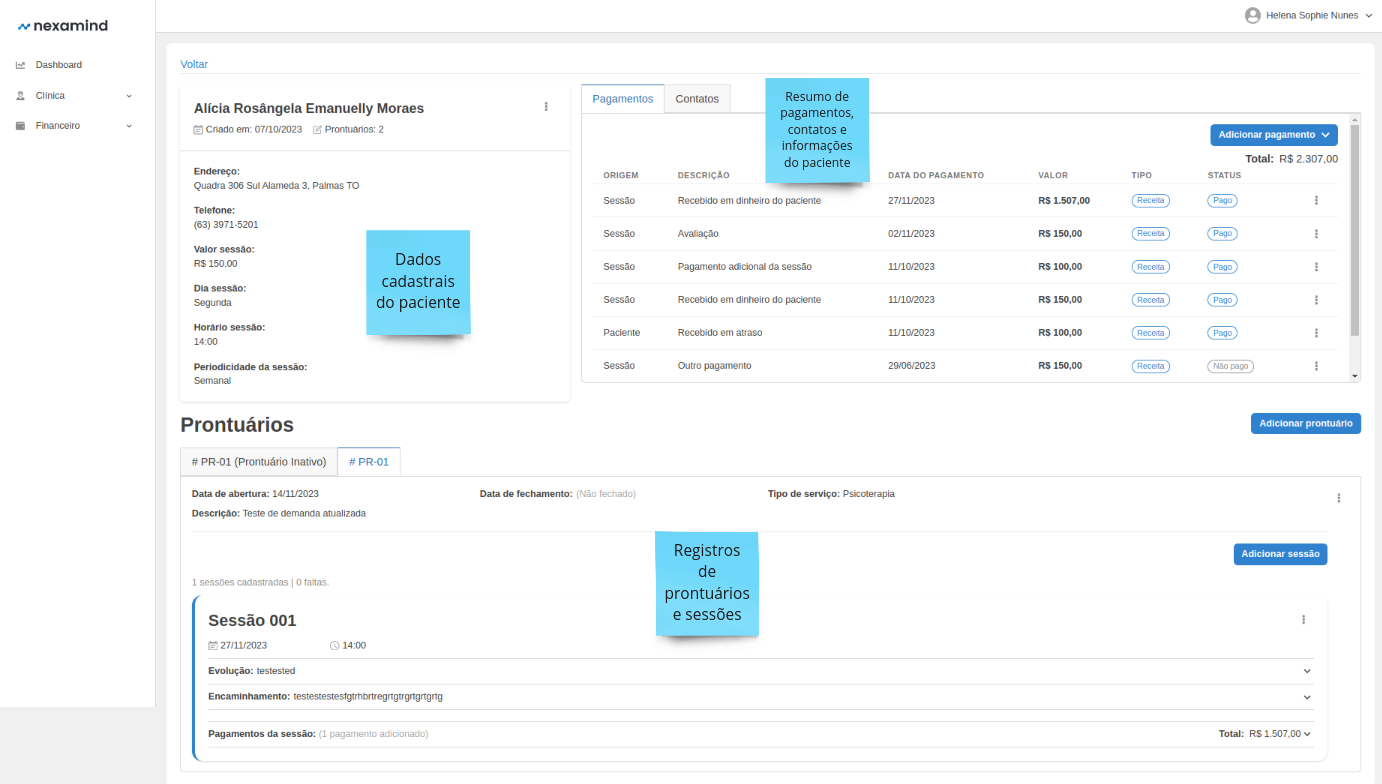 Caso o paciente não tenha nenhum prontuário cadastrado, você verá algo semelhante a imagem a seguir.
Caso o paciente não tenha nenhum prontuário cadastrado, você verá algo semelhante a imagem a seguir.
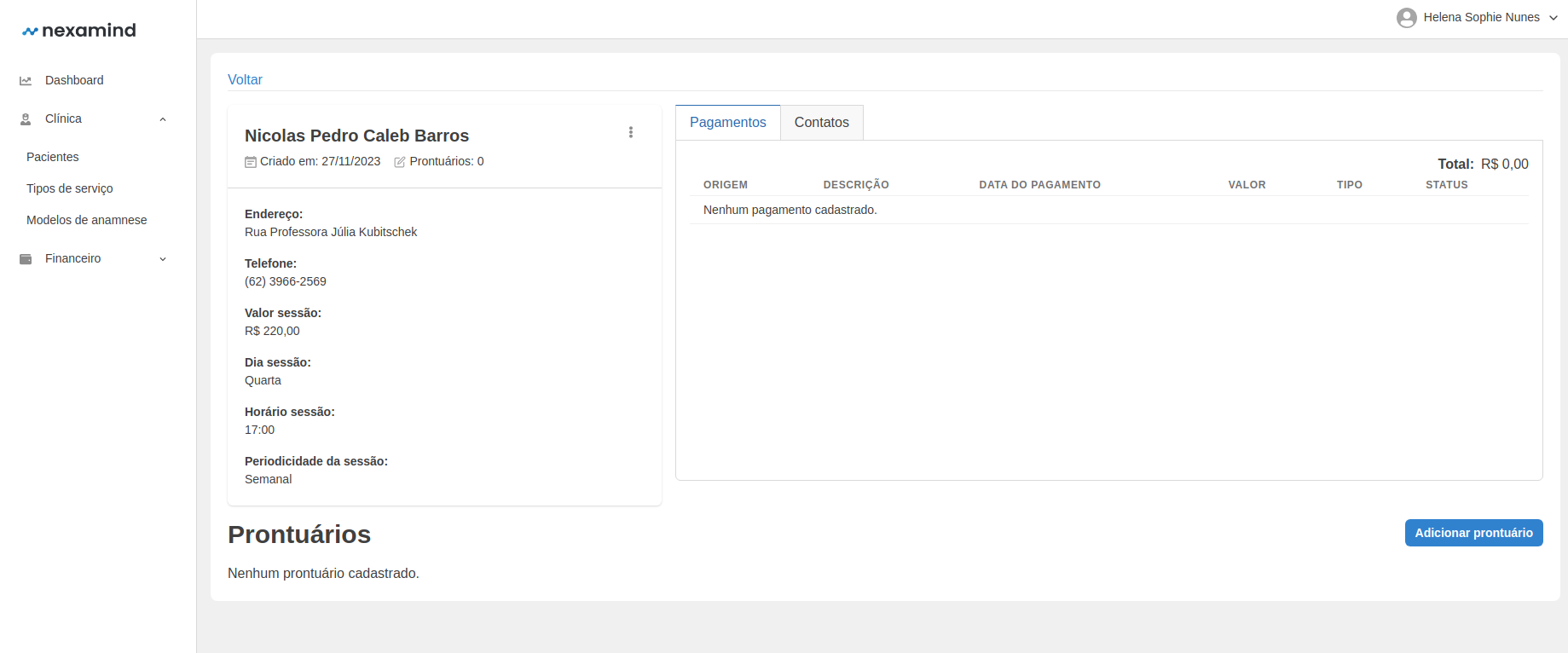
2 Criar um novo Prontuário
Para criar um novo prontuário, clique no botão Adicionar prontuário, mostrado do lado direito da área de prontuários. Uma janela com o formulário de cadastro será mostrada.
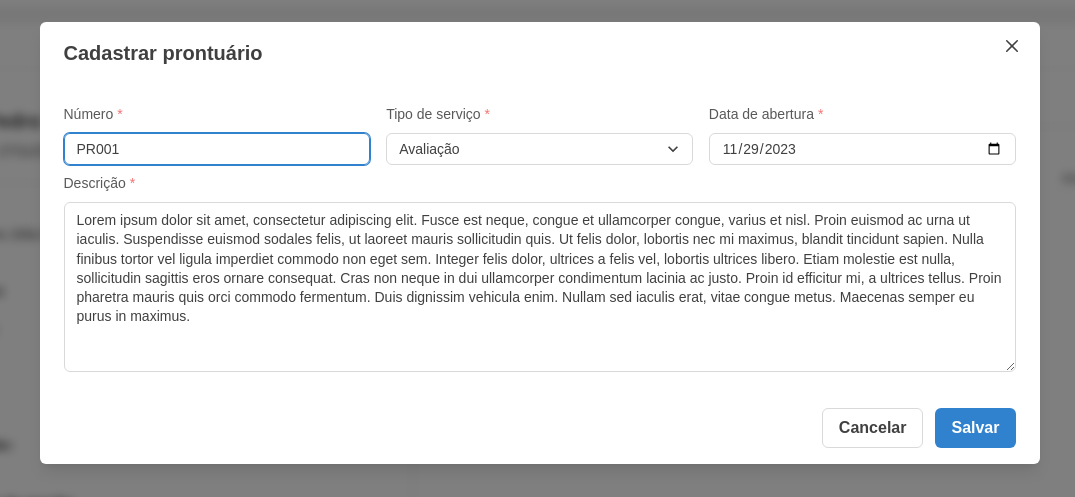 O campo Número serve para identificar o prontuário específico de um paciente e será mostrado como título da aba de prontuário. O campo Tipo de serviço está vinculado com as categorias de serviço cadastradas pelo profissional.
O campo Número serve para identificar o prontuário específico de um paciente e será mostrado como título da aba de prontuário. O campo Tipo de serviço está vinculado com as categorias de serviço cadastradas pelo profissional.
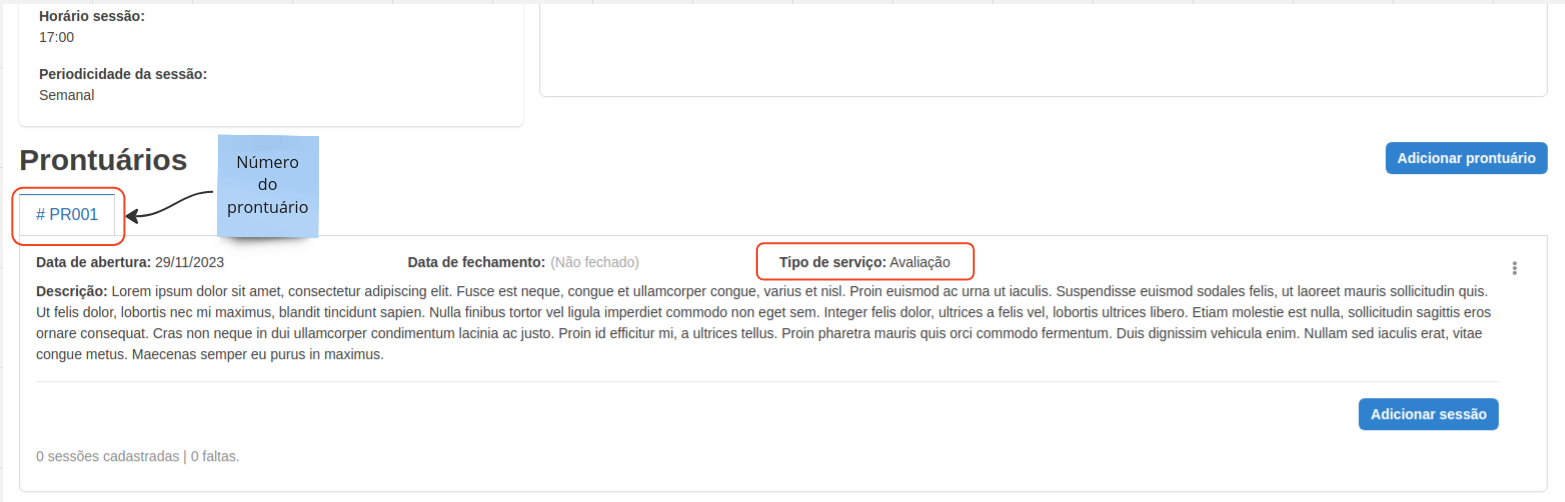 Diversos prontuários podem ser registrados para o mesmo paciente, contudo, apenas um prontuário pode permanecer aberto (ativo). Prontuários inativos podem ser apenas visualizados, não podendo ser vinculados a novas sessões.
Diversos prontuários podem ser registrados para o mesmo paciente, contudo, apenas um prontuário pode permanecer aberto (ativo). Prontuários inativos podem ser apenas visualizados, não podendo ser vinculados a novas sessões.
2.1 Mini-tutorial em vídeo
Confira um exemplo de criação de um novo prontuário neste mini-tutorial em vídeo.
3. Editar um prontuário
Para editar um prontuário, clique no botão de ações localizado no canto direito da área de prontuários e em seguida clique em Editar.
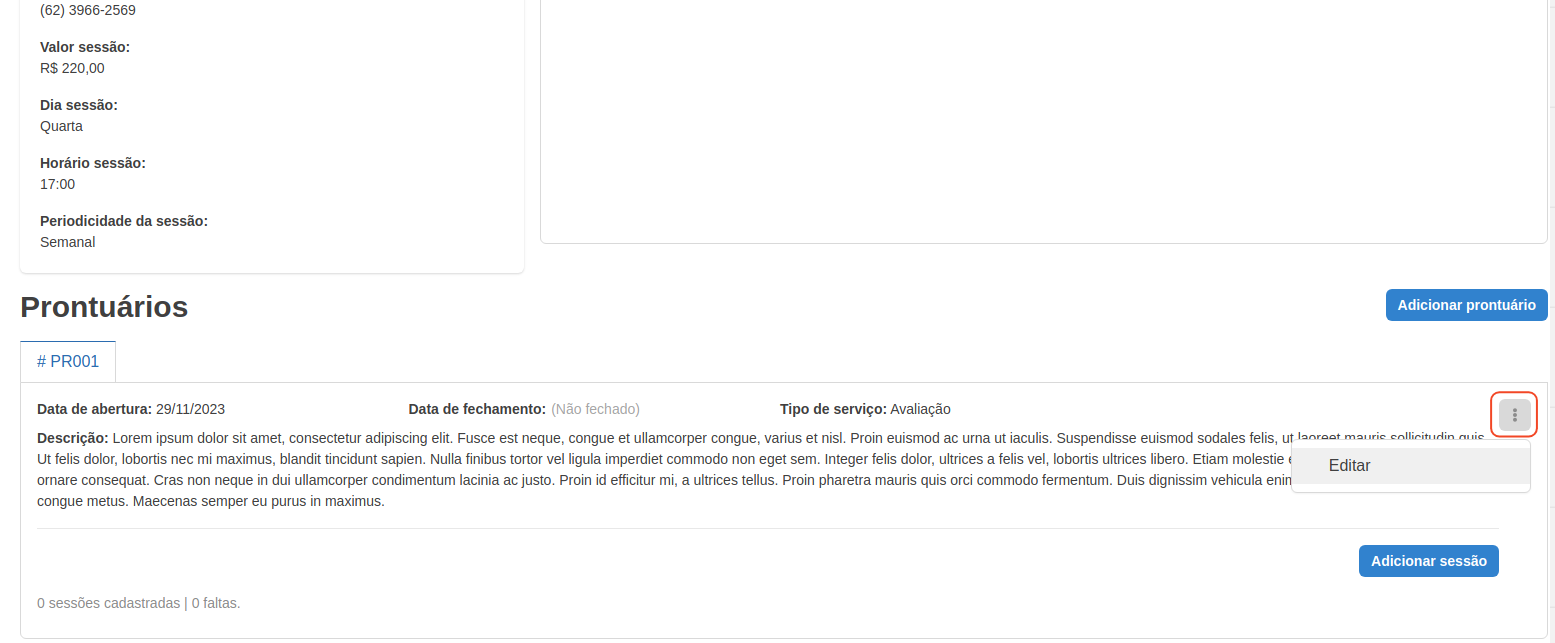 Uma janela com o formulário de edição será mostrada.
Uma janela com o formulário de edição será mostrada.
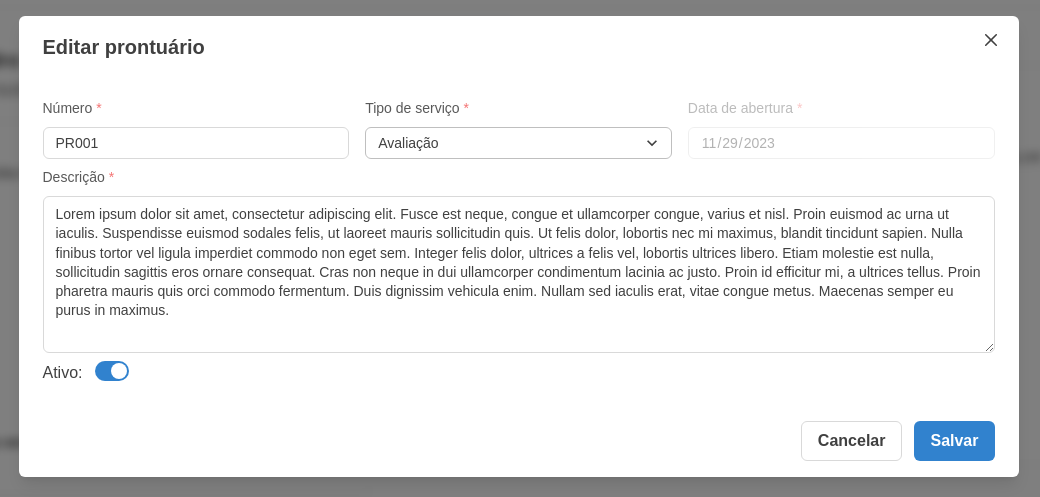 Efetue as alterações necessárias e em seguida clique em Salvar.
Efetue as alterações necessárias e em seguida clique em Salvar.
3.1 Encerrar um prontuário
Para finalizar um atendimento e encerrar um prontuário, você deve editar o prontuário e clicar sobre o botão Ativo, movendo-o para a esquerda. Dois novos campos serão mostrados, onde você deve indicar a data e o motivo de encerramento do prontuário.
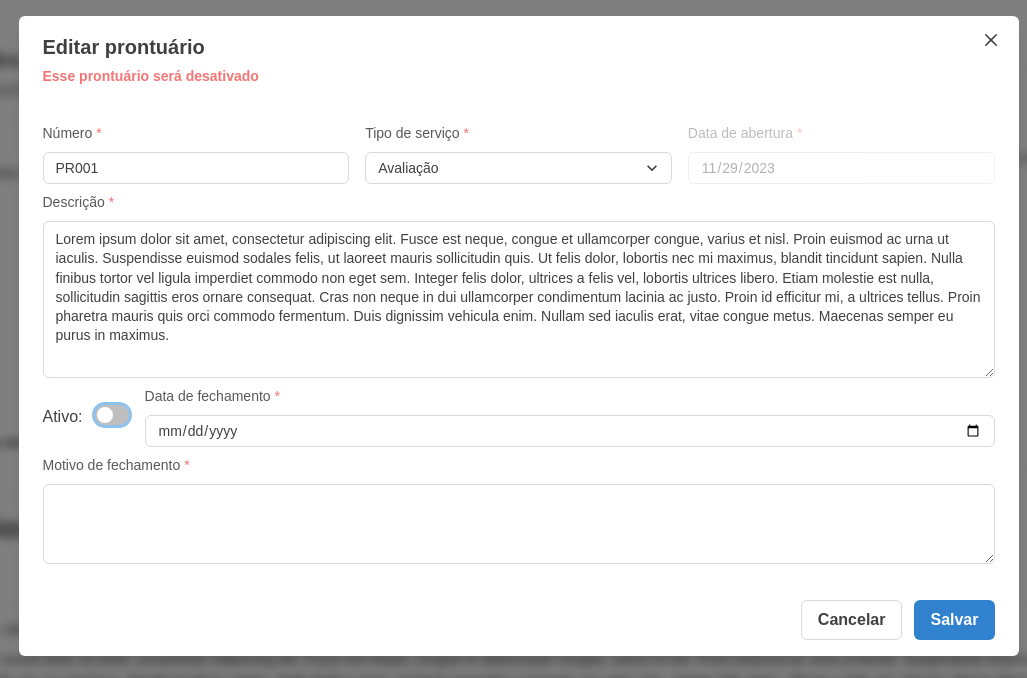 Uma janela de confirmação será mostrada para que você confirme o encerramento do prontuário.
Atenção: Uma vez encerrado, o prontuário não pode ser reaberto, sendo necessário criar um novo prontuário para registrar as sessões deste paciente.
Após encerrado, a aba referente a este prontuário irá mostrar a mensagem Prontuário Inativo.
Uma janela de confirmação será mostrada para que você confirme o encerramento do prontuário.
Atenção: Uma vez encerrado, o prontuário não pode ser reaberto, sendo necessário criar um novo prontuário para registrar as sessões deste paciente.
Após encerrado, a aba referente a este prontuário irá mostrar a mensagem Prontuário Inativo.
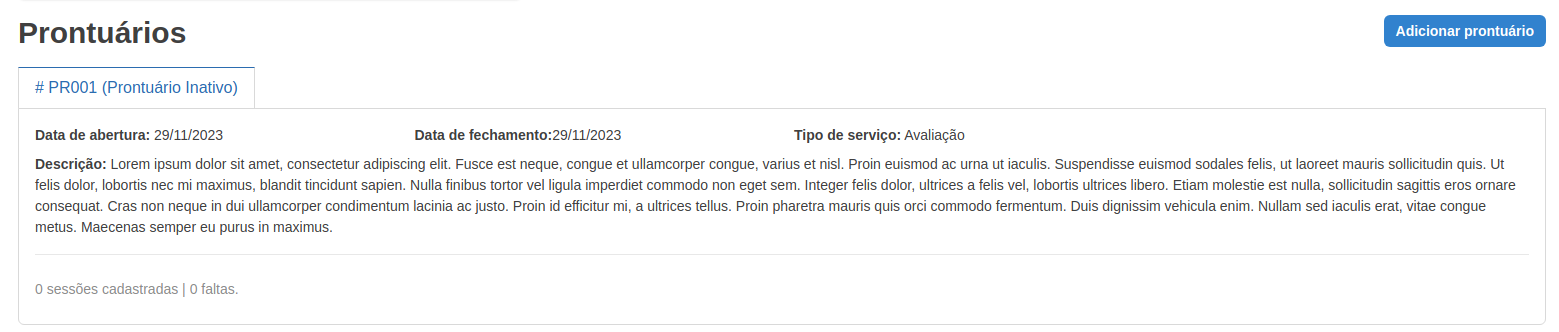
4. Remover Prontuário
Um prontuário somente pode ser excluído caso não existam sessões vinculadas a ele. Para excluir o prontuário, clique no botão de ações e em seguida clique em Excluir
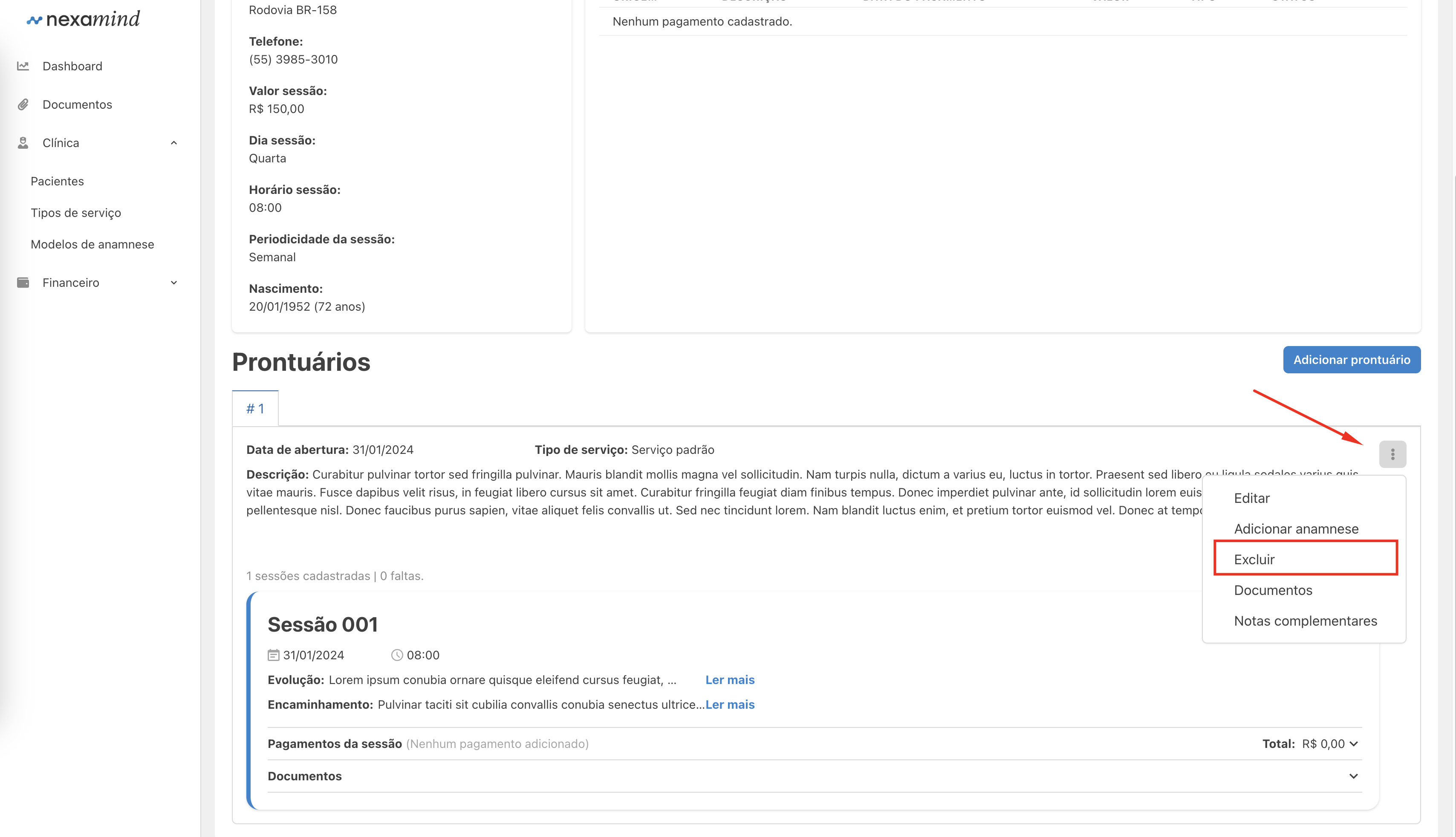
Uma janela será aberta para que você confirme a exclusão do prontuário. Caso tenha certeza que deseja fazer a exclusão, clique em Sim.
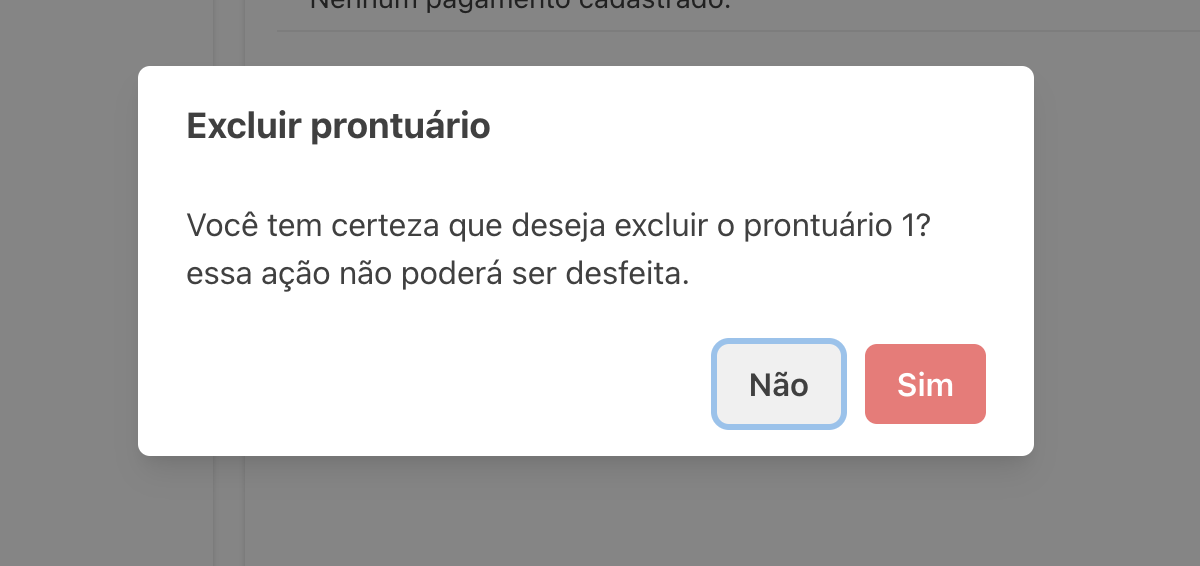
Atenção: Ações de exclusão não podem ser desfeitas.